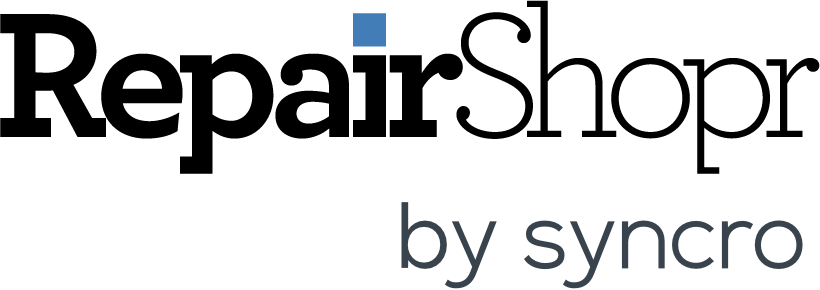Hey RepairShoprs – Happy Feature Friday!
Today we’re sharing the launch of a brand new, highly requested feature – Outtake Forms (beta) are now available in RepairShopr!
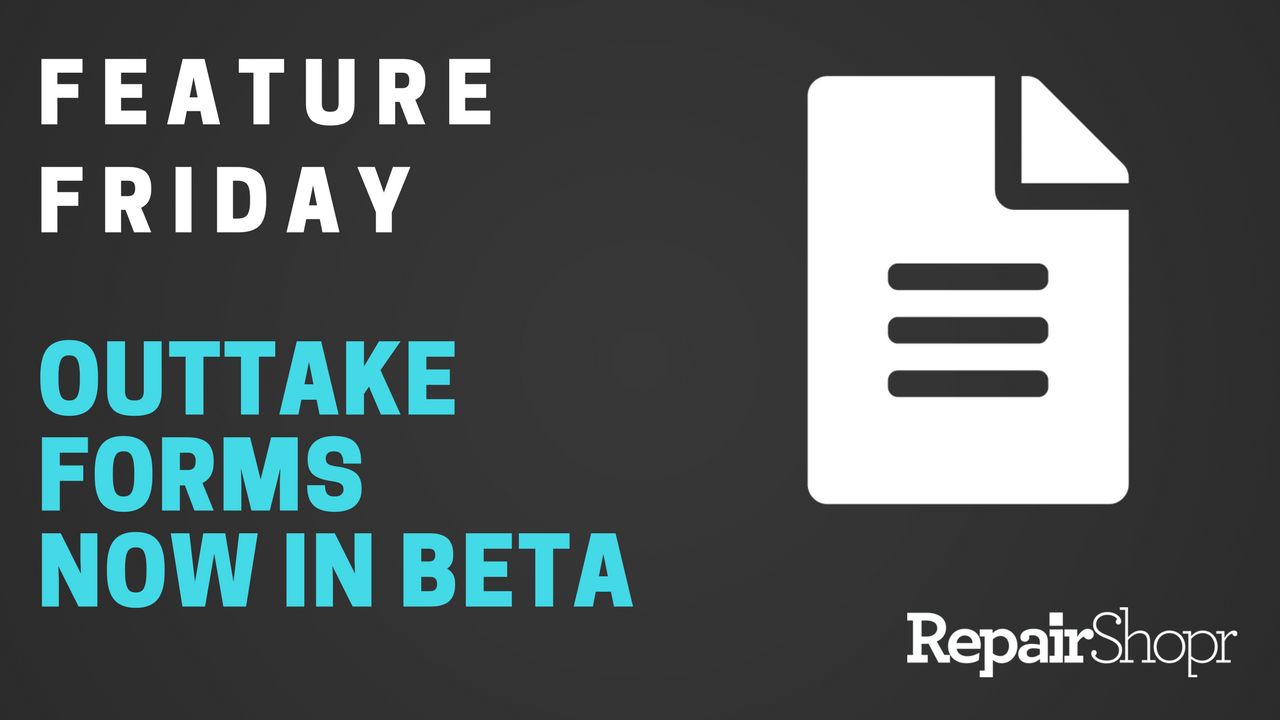
Similar to Intake Forms in RepairShopr, the Outtake Forms are designed to be shared with your Customer, giving him/her the ability to review what’s been done and agree to your Terms & Conditions by signing the form.
Let’s dive into how to enable this and take a look at a couple of example workflows…
To enable the Outtake Form:
- Log into your RepairShopr account and navigate to the Admin section.
- Go to Tickets > Preferences.
- Check-mark the “Enable Outtake Form” field.
- Be sure to click “Save” at the bottom of the screen.
Similar to the Intake Form, the Outtake Form template is editable, so you can customize the look and feel, insert template tags, etc. To edit the template, simply:
- Navigate to the “RepairShopr Administration” section of the Admin page.
- Click on the “PDF/Email Templates” link.
- Locate the Outtake Form Template and click the appropriate tab to preview and/or edit.
Pro Tip #1: If your shop handles a variety of repair types that each require specific Terms and Conditions, you can override the default Terms and Conditions based on Ticket Type via Ticket Custom Fields. Check out our Feature Friday post on this here.
Example Workflows:
There are a couple of ways to incorporate the Outtake Form into your workflow. We’ve listed some examples here at the bottom of our Knowledge Base article.
If you’re in the field, for example, you probably want to open up the Ticket Details and create the Outtake Form from here by clicking on “New” > “Outtake Form” in the upper right-hand corner of the page. Then you can review the information with the Customer and have them sign to complete the form, creating the Invoice afterward.
If you’re collecting payment for the job, you can open the Invoice and click the “Take Payment” button as usual and follow the payment processing flow. Once you get to the screen asking you to Resolve the Ticket, you can click the new “Resolve Ticket & Open Outtake Form” button to automatically Resolve the Ticket and be taken to the Outtake Form. From here, you can follow the same steps listed above to close the form.
Pro Tip #2: Our latest version of AutoPrintr has Outtake Form printing capabilities, just like the Intake Form! If you’d like to automatically print Outtake Forms after they’re signed, please update your version of AutoPrintr here.
Pro Tip #3: We are working on bringing Outtake Forms to our mobile apps soon. Please be on the lookout for an update on this in the coming weeks.
To see an example of an Outtake Form in action, check out our video here:
As with any new RepairShopr feature, we are looking forward to hearing your feedback so we can continue to improve. Please email help@repairshopr.com with any feedback you have!
– The RepairShopr Team