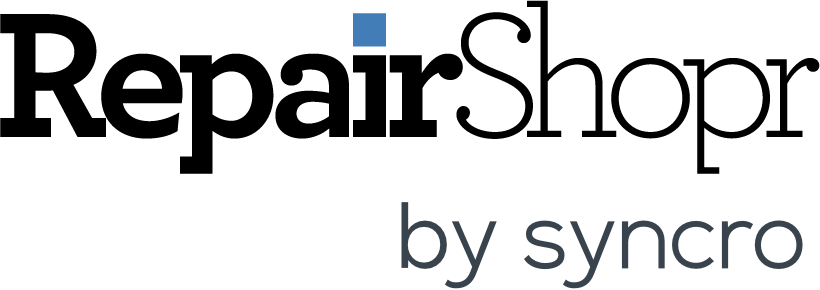Hey RepairShoprs – Happy Feature Friday!
Today we’re covering a few big user-requested updates we think you’re going to love 🙂
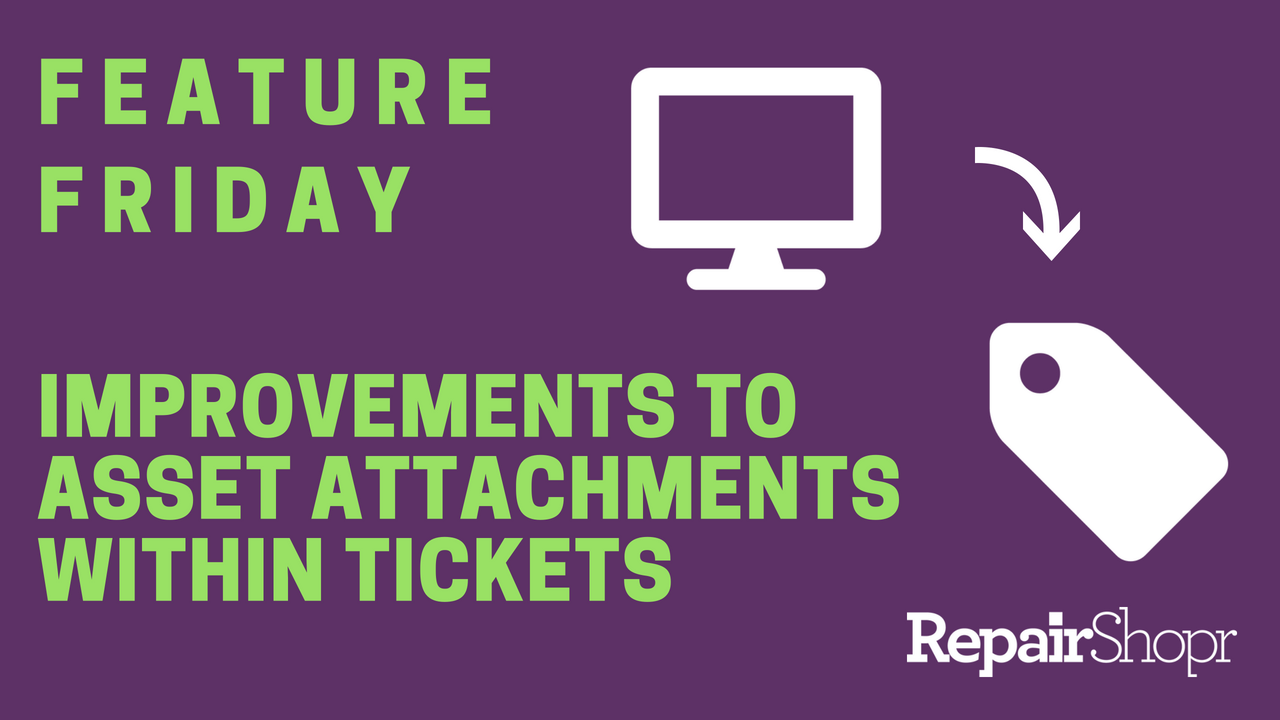
We’re excited to share that you can now do more with fewer clicks when working with Assets via the Tickets module within RepairShopr. These improvements include the ability to:
- More efficiently create and/or add Assets from directly within the Ticket creation window (no more popups upon popups!).
- Create and/or add Assets from directly within the Ticket Details view after a Ticket has been created (no need to click into Ticket Details and then away from the Ticket Details screen to work with your Assets!).
- Edit, print or remove attached Assets from directly within the Ticket Details page.
For the best run-down and to see these improvements in action, watch our Feature Friday video below. Read on for a quick summary of how to view the changes.
Easily Add and/or Create Assets Within the Ticket Creation Process
Upon creating a new Ticket, you’ll notice the new “Add Asset” section toward the bottom of the Ticket creation screen.
Use this section to select the Asset of your choosing from the dropdown menu that appears, and watch the Asset immediately surface within the Ticket accompanied by some basic information about it. This allows you to ensure that you’ve chosen the correct Asset right after it’s been added, and remove it prior to creating the Ticket if needed.
In addition, you can also create a new Asset from this same area of the Ticket creation screen. Simply click the “Create New Asset” button and complete the fields that appear directly within the page to experience the magic.
Ticket Details View
While using RepairShopr’s new and improved Beta UI (if you haven’t already, check it out here), you’ll notice that the Assets section within a Ticket Details page is now listed as “Relevant Asset” on the right side of the page.
Here you will find a list of any Assets attached during the Ticket creation process. You’ll also notice two new buttons in the top right corner of this section: “New” and “Add Existing.” These buttons allow you to create new Assets and/or add existing Assets to the Ticket from directly within the Ticket Details page, avoiding the need to navigate away from this page and into the Assets module to complete these actions.
Additionally, you can use the context button on the far-right side of an Asset listing to edit, print labels, or remove the Asset from the Ticket.
For more details about using Assets within Tickets, view our Knowledge Base article here.
These updates were created directly from helpful user feedback, and designed in a way that limits the number of clicks needed to accomplish a task, therefore saving you valuable time while using RepairShopr.
We still want to hear from you! Please let us know what you think of these latest changes by emailing help@repairshopr.com.
Have a great weekend.
– The RepairShopr Team