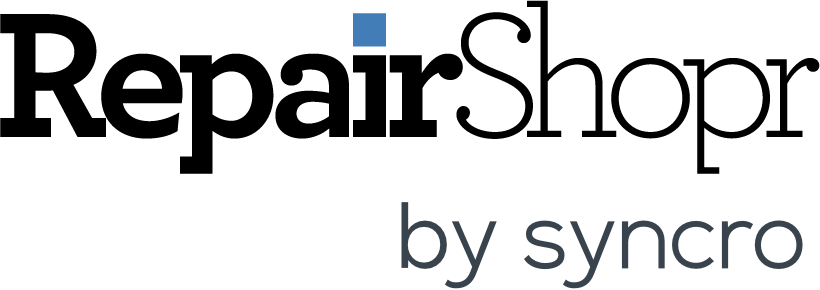Hey RepairShoprs – Happy Feature Friday!
This week we are sharing a rather large update to the way the Customer Portal module works within RepairShopr.
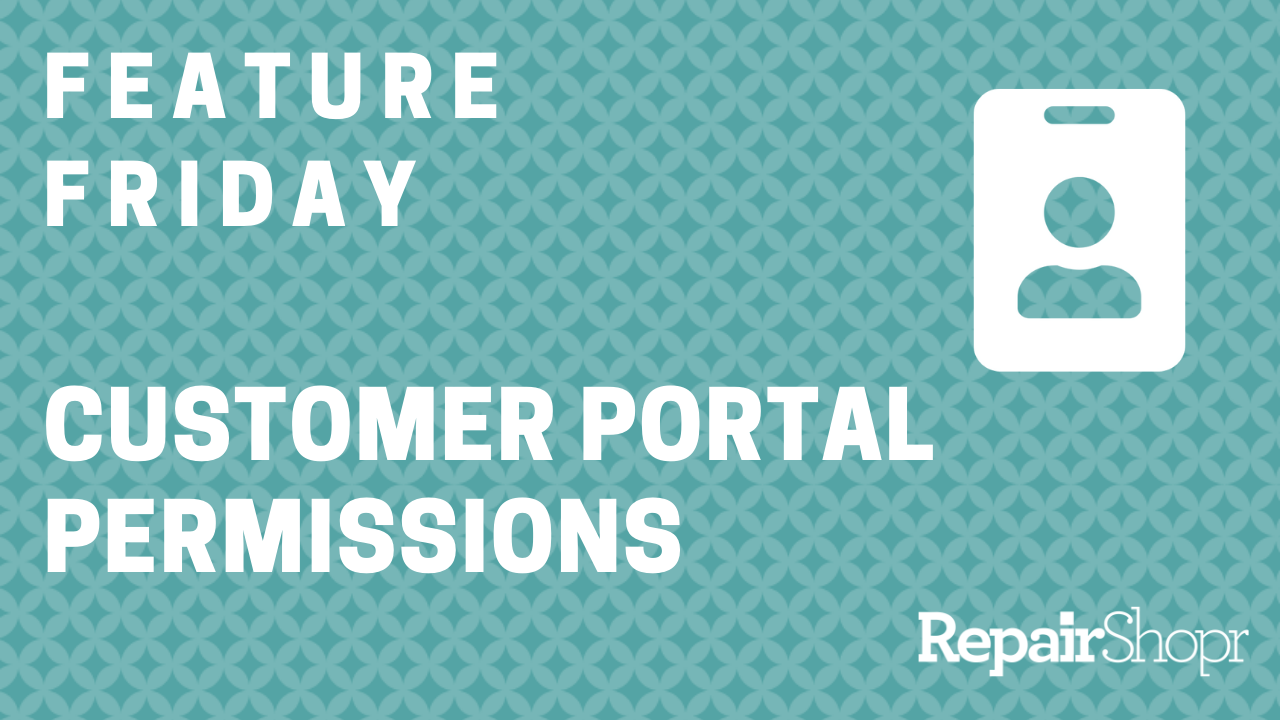
We’ve introduced Customer Portal permissions! What this means, in short, is that you now have a way to segment your Customer Portal Users (or Portal Users) to better control what information you’d like them to see by assigning them to a specific Portal Group you’ve created. In addition, this makes it easier to assign Portal access and get Users set up within your workflow.
Prior to this update, only the main Portal User (which is the main top-level Customer listed within your RepairShopr account for a particular client) could access all Customer Portal information, not Contacts who had been assigned as Portal Users, for example. Now, you can control whether Contacts also have access to all Portal information and/or remove some Portal information from the main Portal User’s view if you wish.
To dive into this:
- Log into your RepairShopr account.
- Head to the “Admin” area and locate the “Customers” section in the left-hand column.
- Click on the newly added “Portal User Permissions” link within this section.
- Here you will create the various Portal User groups you wish to have available so you can then assign Portal Users to each group. This works similarly to the way RepairShopr account user permissions work.
- You will see some default groups created for you, which you can edit/clone (more info below). You can also create new groups.
- Click the green “New Group” button in the upper right-hand corner of the page.
- Give the group a name, and check-mark any of the available permissions you’d like this group to have access to within their Customer Portal.
- Click the “Create Portal group” button at the bottom of the page.
- Repeat this process for each group you’d like. You can use the “Make Copy” button on the Portal Group index page to copy over settings from one group to another, make edits, etc.
To assign Portal Users to a Portal Group:
- Make your way over to the Customers module in order to assign your Portal Users to the newly created groups.
- Click on a Customer you’d like to adjust Portal User permissions on.
- Scroll down the various sections on the far-right side of the Customer Detail page until you get to the “Portal Users” section.
- Click the “+ New” button to begin creating a new Portal User, then open the “Permissions” dropdown by clicking the arrow within the Portal User’s row.
- You will see a new column available here called “Portal group.”
- If you click the Portal group dropdown, you will see the Portal User groups you created, as well as a few other default groups that we’ve created for you. These default groups represent the various Portal User types that existed before permissions were introduced. These include:
- No Portal Access: The Customer/Contact cannot access the Portal at all. You can use this group to temporarily disable a Portal User without deleting them completely.
- Limited Portal Group: This permission type contains the Portal User settings which Customer Contacts had prior to this release:
- Assets – View Mine
- Attachments – View Public
- Documentation – View Public
- Tickets – Create New
- Tickets – View Mine
- Admin Portal Group: When you create a new Portal User for the first time, this will be the default permission for the person unless you change it (which you can via the Portal Permissions settings described above). This group represents the current Portal User settings for the main Customer in your account: access to all Customer Portal information. Prior to this update, only the main Customer in your account could see all Customer Portal information, but now any Portal User of your choosing can be in the Admin Portal Group!
- After selecting the Portal User Group for the Customer, just click the “Update Portal user” button and the appropriate permissions will be set.
You can impersonate the Customer/Contact Portal User to verify that they’re seeing only the information you wish for them to see by using the “Customer Online Profile” link on the Customer Details page and logging in as that Portal User.
Learn more about this new feature in our Feature Friday video here:
We hope you enjoy having more control over what your Customers can do and see within the Customer Portal, and look forward to hearing what you think.
If you need more information on the RepairShopr Customer Portal, review our Knowledge Base article.
Have a great weekend!
– The RepairShopr Team