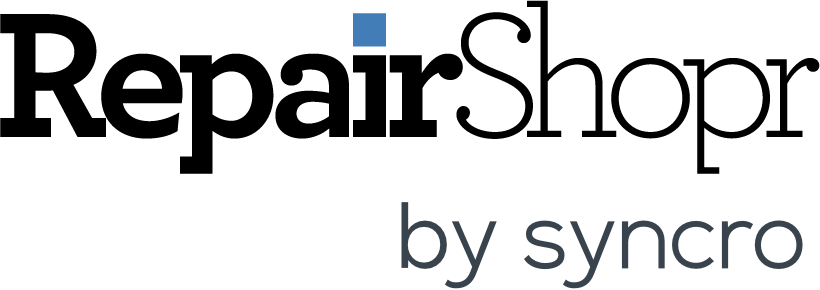Hey RepairShoprs – Happy Feature Friday!
This week we’re showcasing an oldie, but a goodie – RepairShopr’s Deposit feature.
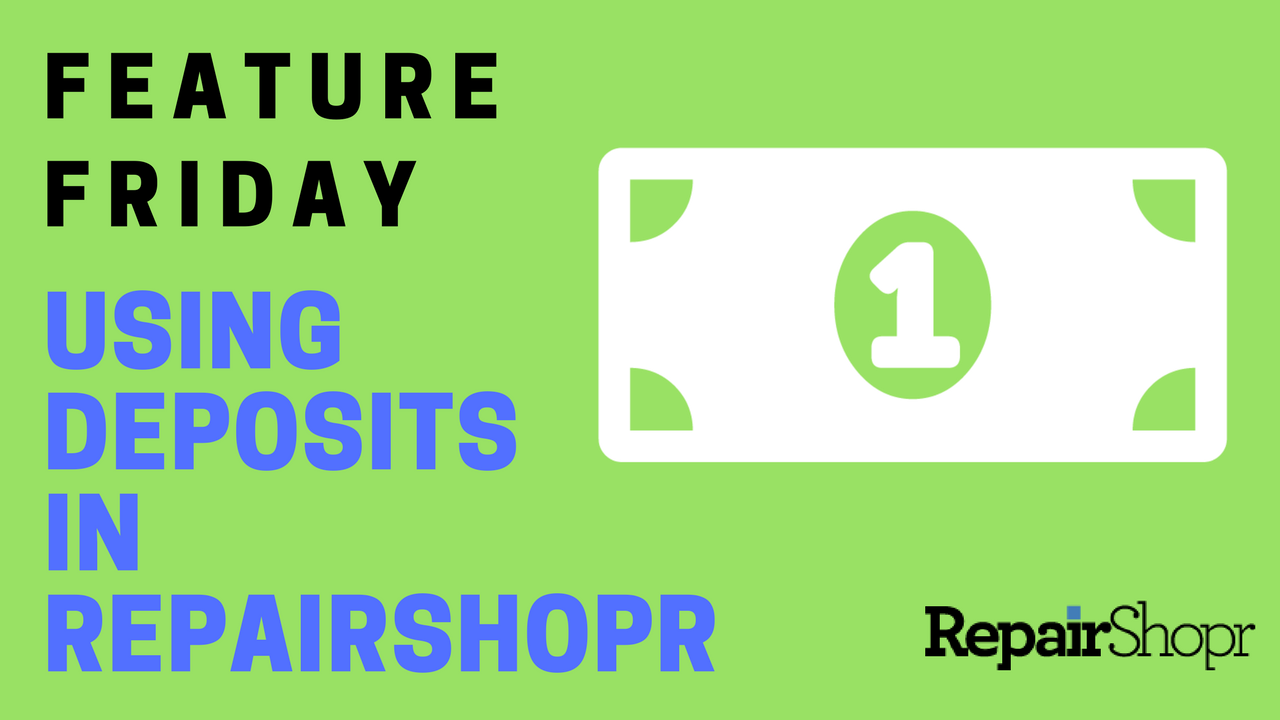
For those of you who’ve maybe not had the chance to check this feature out yet, we hope this sheds some light around yet another way to automate your workflows using RepairShopr.
RepairShopr Deposits allow you to apply either a fixed or variable payment to a job, to be used toward the total charges upon a job’s completion.
Here’s how this works:
After enabling the Deposits feature in the “Invoice Preferences” section of the Admin area, you’ll want to complete the important step of setting up “Deposit” as a primary category in the Category Editor of the “Inventory Preferences” section of the Admin area as well.
Next, head to the Inventory module of your account and create a new Product, which will become the actual Deposit you’ll apply to jobs moving forward. You can create multiple Deposits which will all appear on the “Take Deposits” screen for you to choose from.
Create a variety of Deposit Products to cover all of the potential Deposit amounts for different job types your business handles. As mentioned above, these can be set up as fixed or variable amounts. To set up a variable Deposit type, simply leave the retail price as zero in the Product setup menu so you can fill in this amount with each new job.
Pro Tip: Be sure to mark the Product category as “Deposit” in order for this feature to work properly!
After setting up each of your Deposit Products with the amounts you’d like to charge (and saving them to your account), you can now apply these to Tickets via the “Actions” menu. In this menu, you will see an option titled “Take Deposit” and it is on this screen that your various Deposit Products will appear. If you created a variable Deposit Product, you will see a blank field and “Use Other Amount” button for you to both enter and apply the amount you’d like to put toward the Ticket.
Upon applying a Deposit on the Take Deposit screen, a Deposit Invoice will be created. Follow your normal payment processing flow to take the Deposit payment, until you’ve reached the Deposit Invoice screen. You’ll notice the Deposit amount applied to the Ticket if you click the “Add/View Charges” button from the Ticket Details page.
Once the job is complete for the Customer, you’ll want to create a second Invoice, where the Deposit amount will be automatically included to then be deducted from the Invoice. Complete the steps in your normal flow to take payment on the Invoice and you’re home-free!
For more information on how to enable and use Deposits in RepairShopr, please review our Knowledge Base article here and watch this video:
We hope you enjoyed learning about this feature, and look forward to bringing you more soon!
– The RepairShopr Team