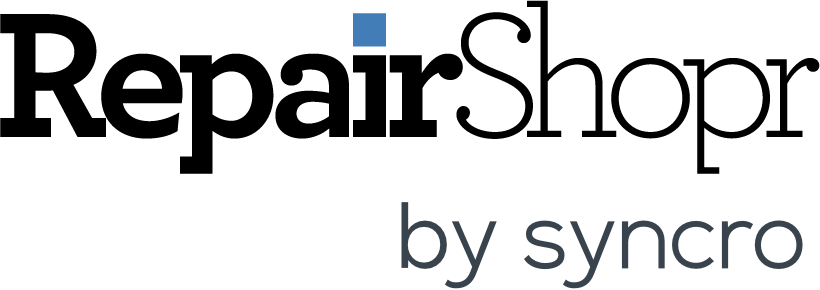Hey RepairShoprs – Happy Feature Friday!
This week we’re covering RepairShopr’s Custom Widgets feature.
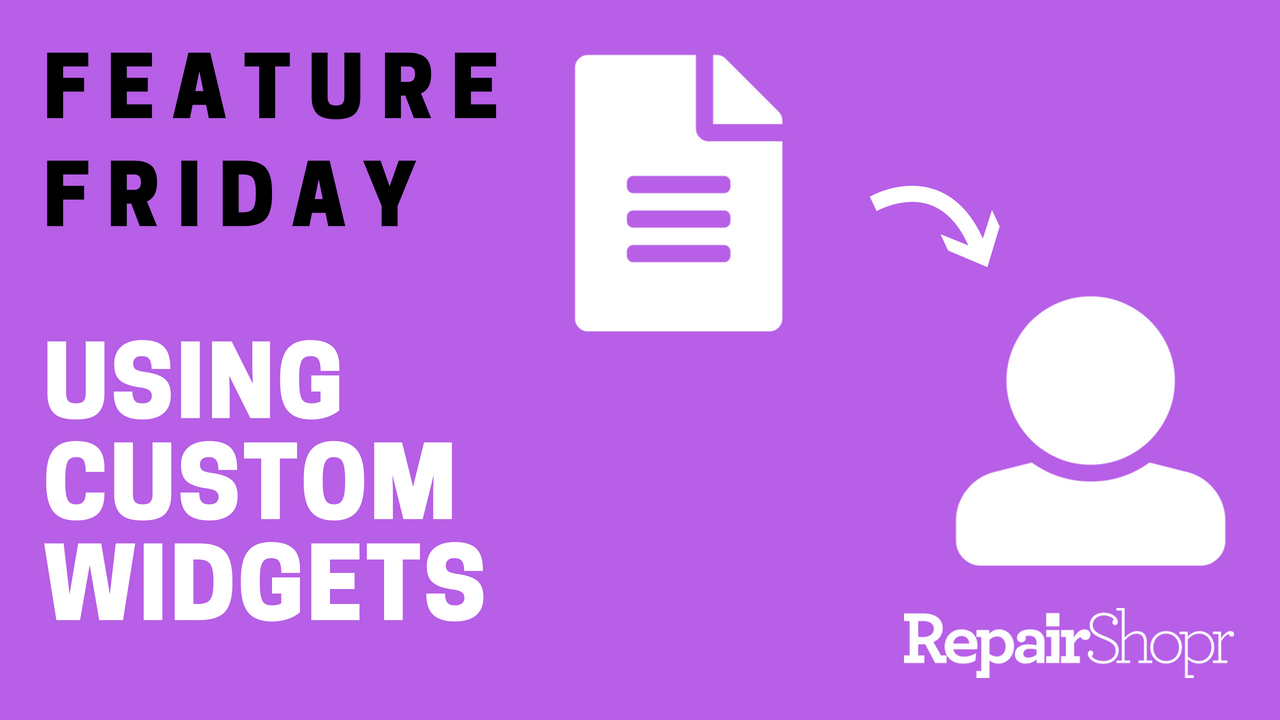
Custom Widgets are a powerful automation tool that allow you to create a customized form containing a series of fields that you would like a Customer or potential Customer to complete for a job. You can collect information about the job by embedding the widget into your website or perhaps loading it onto a kiosk in your store.
Additionally, we’ve seen Custom Widgets used by technicians in order to create a Lead from an incoming phone call or to check a Customer in while they’re in the shop.
Using Custom Widgets as a means to collect information about a Customer or potential Customer is useful because it can replace the need for your shop to manually collect data about a potential job. When a Customer or potential Customer completes a Custom Widget form, you can do things like have a Lead or Ticket automatically created in your account, and ensure that no information will be missed by requiring certain fields to be completed by the person filling out the form.
Pro Tip #1: To make things a little easier, we’ve created pre-templated versions of Custom Widgets in your RepairShopr account. These are called “Website Integrations,” and they have the same capability as Custom Widgets, however they don’t have the same granular customization you may prefer, which is why Custom Widgets are so powerful!
Here’s how you set up and use Custom Widgets in RepairShopr:
- Head to your RepairShopr account and open the Administration Center.
- Look for the “Integrations” section within the far left column and click on the “Custom Widgets” link.
- Here you will be able to create a new Custom Widget and view a table of your existing Widgets, which you can then edit or remove.
- When creating a new Custom Widget by using the “New Widget Flow” button on this page, you will see an “Add step” dropdown menu containing a variety of information types you can choose to include in your widget.
- Think of these step types as categories for the fields you will be asking the Customer to fill out via the widget.
- In addition, you will see a “Live URL” link on the Custom Widget creation page, which allows you to experience the flow as if you were a Customer or potential Customer. You will also notice the embed code link, if you’d like to embed this form into your website.
- Use the “Add step” dropdown to add in whatever steps you’d like to include in the form. As you add them, they will appear in the table below the dropdown menu, where you can reorder them by using the hamburger icon, remove them by using the “x” icon, and/or edit them by clicking on the “Settings” button within each step’s listing.
- The Settings button will appear only on those steps that have editable Settings, and we highly encourage you to click on each of these in order to adjust them to your liking.
- After you’re done adding and/or editing your steps, be sure to click “Save.”
- From here, you can test your Custom Widget by using the Live URL and make any adjustments as needed!
Pro Tip #2: Use the “Confirmation” step to do things like automatically create a Ticket in RepairShopr when the widget is completed, redirect to your website, etc.
As you distribute your Custom Widget links, embed them into your website, and/or use them in your day-to-day operations, you’ll notice Leads and Tickets being automatically created for you (if you have this setting enabled), and Customer information automatically being added within your account. Pretty cool, right?
For more detailed information on Custom Widgets, please watch our Feature Friday video below, and/or check out our Knowledge Base article here.
We look forward to hearing about the ways that you use or plan to use Custom Widgets. Please let us know by emailing help@repairshopr.com. Have a great weekend.
– The RepairShopr Team