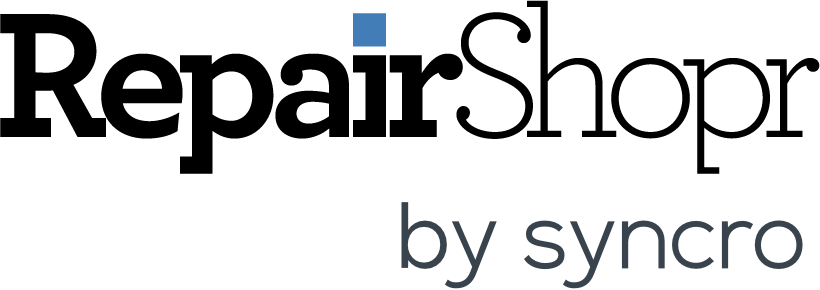Hey RepairShoprs – Happy Feature Friday!
Today we are sharing a small, but high impact change to the way you view Ticket Charges on Invoices from the Ticket Details page within RepairShopr.
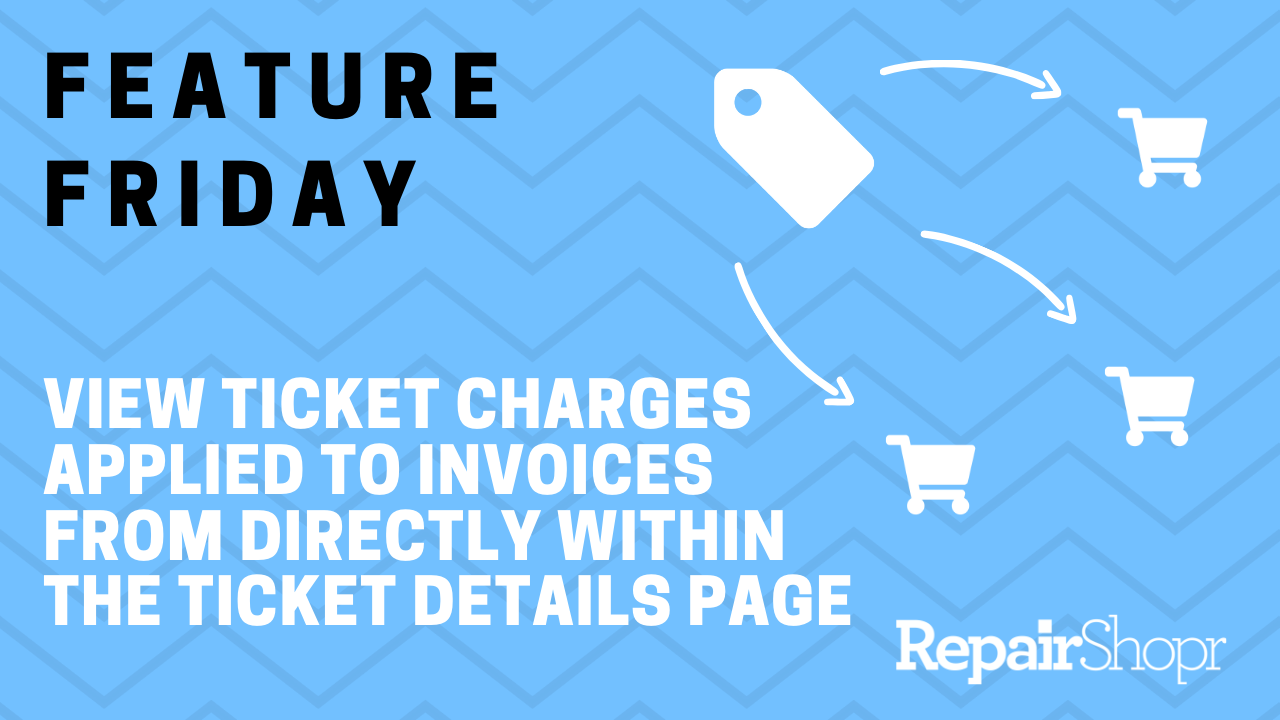
For a bit of context: Multiple Invoices can be applied to a single Ticket, allowing you to add certain Ticket Charges to certain Invoices of your choosing and other Ticket Charges to other Invoices of your choosing.
One area we received feedback on within this process was the ability to look at the Ticket Line Items modal (Ticket Charges) and determine which of the charges listed were placed on which Invoices, from directly within the Ticket Details page.
Prior to this update, you could view a list of the various Ticket Charges within the modal and see that they had been added to an Invoice of some sort via the green check-mark icon that appears next to each charge, but you couldn’t tell which Invoice in particular each charge was applied to. This caused issues for those who needed to quickly and easily understand which charges were placed on which Invoices, without having to dig around for this information.
Now, when looking at the Ticket Line Items modal on a Ticket, the green check-mark is now clickable and takes you directly to the Invoice that the charge was placed on. You can also hover over this check-mark in order to see the Invoice number as well!
To test this out for yourself:
- Log into your RepairShopr account.
- Head to the Tickets module.
- Click on a Ticket that has multiple Ticket Charges assigned to various Invoices.
- Click on the “Add/View Charges” button in the upper-right corner of the Ticket Details page.
- Hover over any of the green check-marks within the modal to see the exact Invoice that the Ticket Charge was applied to.
- Click on any of the green check-marks to be taken to the Invoice that the Ticket Charge appears on.
To see this update in action, check out our Feature Friday video here:
For more information on Invoicing within RepairShopr, check out our Invoice Knowledge Base article.
We hope you enjoy this time-saving update, and look forward to addressing more of your user feedback soon! Please write us with any feedback at help@repairshopr.com.
– The RepairShopr Team