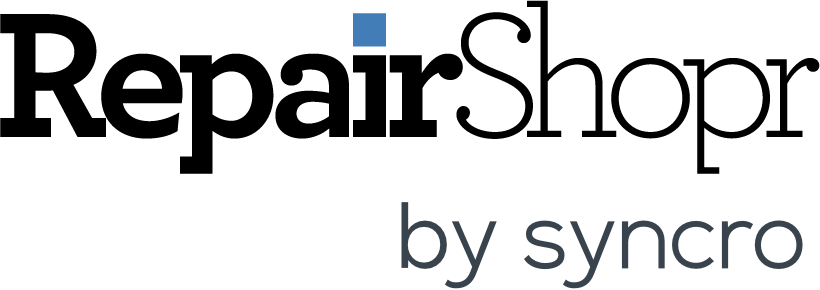Hey RepairShoprs – Happy Feature Friday!
Today we’re sharing a user-requested UI change to Ticket Custom Fields, as well as reviewing the Ticket Communication section in its entirety. We’ve been improving and updating this area over the last several months in order to address community feedback about this feature, and make communicating with your Customers more streamlined.
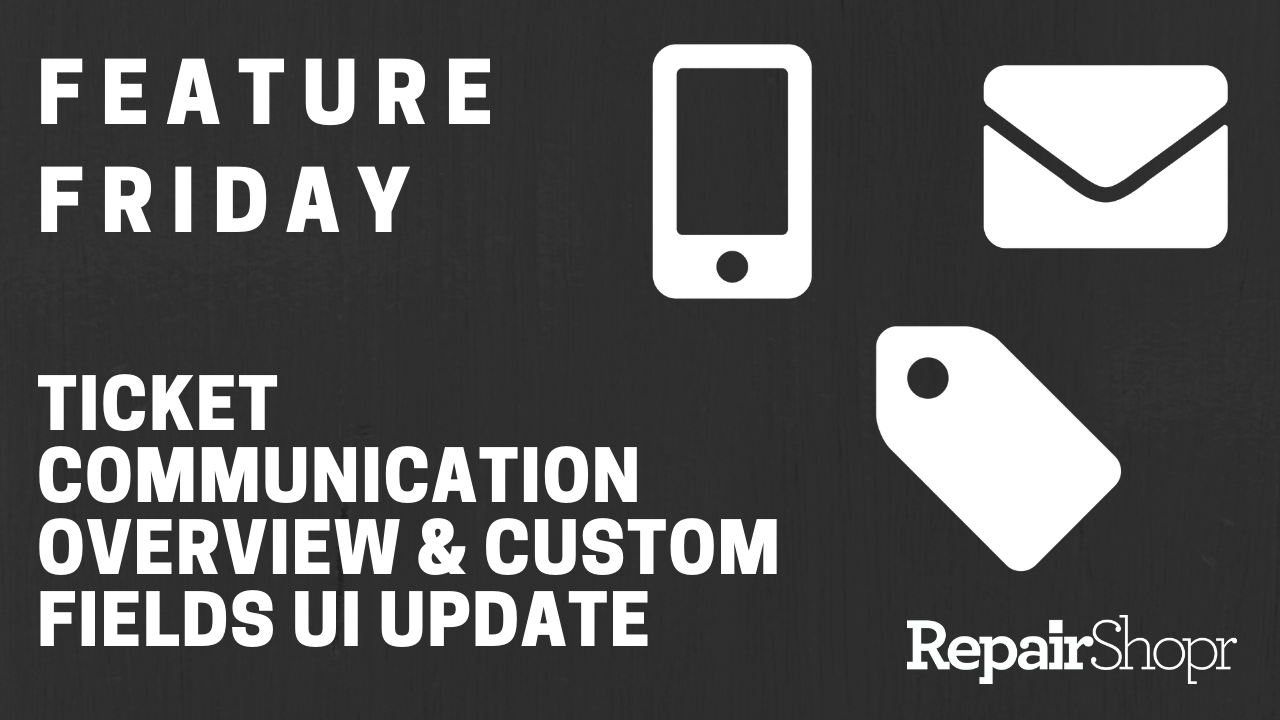
Ticket Custom Fields
We’ve moved the Ticket Custom Field section from the bottom left-hand side of a Ticket to the top right-hand side in order to make it easier to access and view this information.
In addition, this area now behaves like the other sections on this page, such as Ticket Worksheets, so you’re able to collapse it as you see fit, and open it up only when needed. This saves space on the Ticket Details page and allows you to customize what you’d like to see.
This also allowed for the Customer Info section on the left-hand side of the Ticket to move up a bit, so it now sits directly underneath the Ticket Info section. This requires less scrolling on your end to get to the pertinent Customer information you need when working with a Ticket.
Ticket Communications
For those RepairShoprs who’ve recently joined us (or for those who need a refresher since we switched to the New UI), the Ticket Communication section is designed to help you quickly and easily communicate with your Customers and/or your internal team without having to switch platforms to do so.
This means you can email, send SMS messages, and leave public or private notes all from within this one area in order to communicate with your Customers and/or your team.
This also gives you the ability to create some powerful automation that replaces manual work, such as receiving a notification when a Customer replies to a Ticket Communication instead of having to manually check on the Ticket to see a potential reply. You can customize this section in many ways to match your business needs.
You can learn more about this area by visiting our Knowledge Base article here, but let’s cover the basics…
Ticket Communication Types
- The first part of the Ticket Communication section is where you can create a new communication. Use the dropdown menu provided to select the communication type such as SMS, email, etc., to select the Ticket Status of the communication, and to create the body of the message. The area below the new Ticket Communication section contains a historical log of all previous communications, including any Customer replies to email or SMS communications.
- Selecting the “Email” option as your communication type means that the message you create will immediately be emailed to the Customer and any CCd emails you’ve entered on the Ticket, as well as appear in the log as a Public Comment. This means that anytime you print a PDF of the Ticket, the email communication will appear, and it will show up in the Customer Portal.
- The “Public Note” communication type essentially allows you to create a note that will appear on the Ticket PDF and in the Customer Portal, but it will not email the Customer.
- A “Private Note” communication contains a yellow-colored background to help distinguish it from the other communication types, as this option is for internal use and will NOT appear in the Customer Portal or Ticket PDF, therefore never able to be viewed by the Customer.
- The “SMS” communication type allows you to send text messages to your Customers via the Ticket, and receive text message responses from your Customers which will appear on the Ticket Communication log. SMS must be enabled on the Customer’s account and the country must be supported in order for this communication type to work.
Ticket CC Function
The Additional CCs section that appears within the Ticket Info section of the Ticket Details page allows you to communicate with not only the Customer, but any other constituents you or your Customers would like to add to the communication. This also includes the ability to CC any users on your RepairShopr account.
Simply click the edit icon and start typing in the email address you wish to add. After submitting the entry, the email address will appear in bold if it is a user on your account and will appear as normal text if it is an email address outside of your organization. These emails will now be CC’d on all communications that take place within this Ticket.
Changing Default Settings on Ticket Communications
If you’d like to customize the way that Ticket Communications behave, you may do so by heading to your Admin area and opening up the Ticket Preferences section.
From here click the “Advanced” link and review the first few settings to adjust how Ticket Communications work.
You can do things like:
- Not email the Customer about the “Initial issue” on a Ticket by default
- Default your Ticket Communication to an internal (private) note instead of an external (public) note
- Much more!
More information on these options can be found
here.
To learn more and see the summary above in a live format, view our Feature Friday video here:
We hope you enjoyed learning about all that the Ticket Communications feature has to offer, and look forward to hearing any feedback you have.
Please email us at help@repairshopr.com with any suggestions.
– The RepairShopr Team