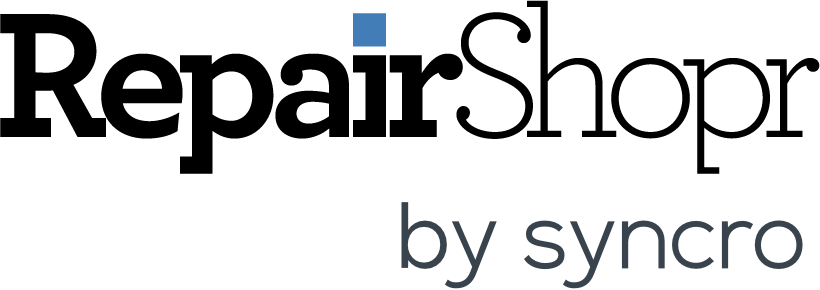Hey RepairShoprs – Happy Feature Friday!
We have released a couple of new ways to combat expiring Payment Profiles before they result in failed payments within RepairShopr.
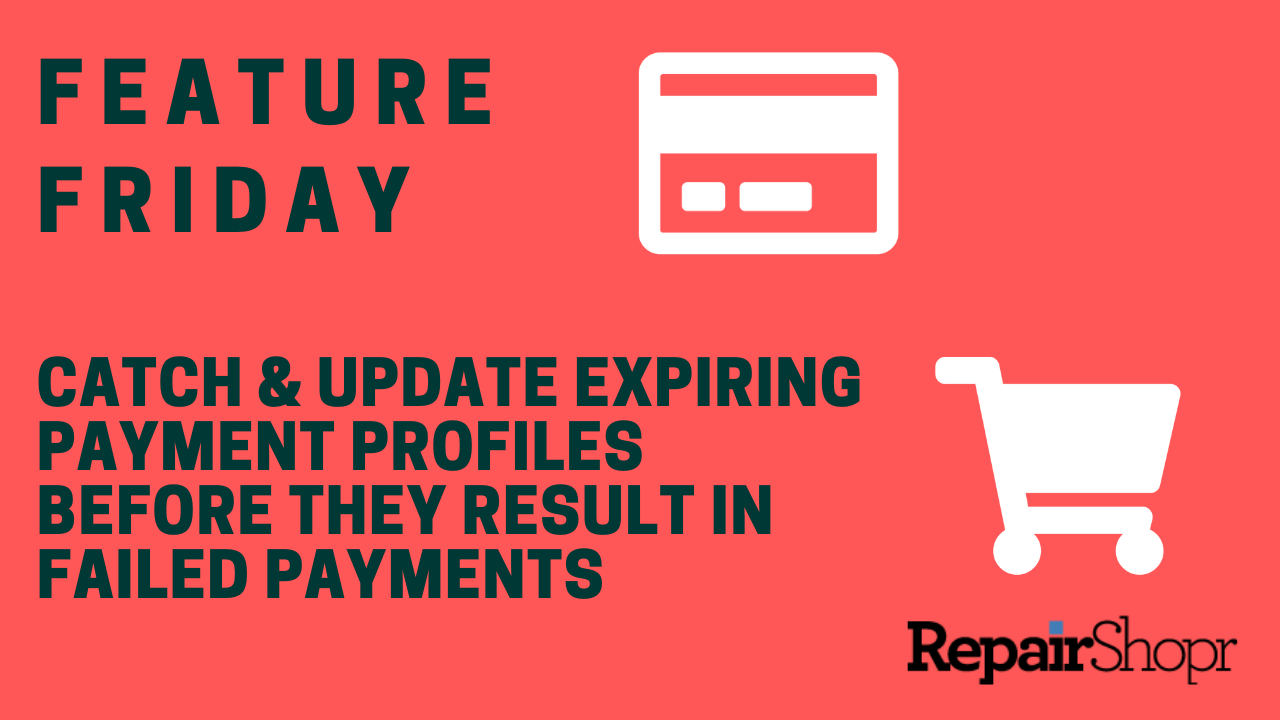
You can now set up one or more reminder emails to notify your Customers a certain amount of days before a Payment Profile of theirs is about to expire, as well as enable a variety of notifications for your team to receive beforehand.
Prior to this update, Users had to use other methods to track expiring Payment Profiles and get them updated with new payment methods before they resulted in a failed payment. If they weren’t updated prior to expiring, a Recurring Invoice setup to be paid using one of these expiring Payment Profiles would then be marked as unpaid and Users would receive notifications regarding failed payments. We hope this update prevents these administration woes and creates more automation around collecting payments on time from your Customers.
To create a Customer reminder email in your RepairShopr account:
- Head to the Admin Center.
- Locate the Invoices section in the left-hand column.
- Click on the new link “Expiring Payment Profiles Reminders.”
- From here you can use the “New Reminder” button in the upper right-hand corner of the page to start your first reminder email.
- Complete the fields on the page, making sure to enter in the number of days you’d like the email to send before the Payment Profile expires. You can use the editor provided and list of template tags to customize the reminder email content to your liking.
- Check the “enable” box toward the bottom of the editor in order to turn this on.
- Be sure to save your work by clicking “Create Expiring payment profile reminder.”
Pro Tip: We’ve provided you with an example template in our Knowledge Base article at the bottom of this post.
To turn on notifications for expiring Payment Profile entries in your RepairShopr account:
- Head to the Admin Center.
- Click on the “Notification Center” from the left-hand column.
- You can either edit an existing Notification Set or create a new one from this page.
- From the Edit Notification page, scroll down until you reach the “Payments” section and check the appropriate boxes to set up the type of Notifications you’d like to receive under the newly added options:
- Payments – A stored card is expiring in 15 days
- Payments – A stored card is expiring in 30 days
- Payments – A stored card is expiring in 60 days
- You may also want to enable these existing options as you see fit:
- Payments – A new card was stored in the Customer Portal
- Payments – A stored card was removed in the Customer Portal
- Be sure to save your changes at the bottom of the page.
You can also check out these new additions by watching our Feature Friday video here:
We hope this improvement to handling expiring Payment Profiles proves to save you time and extra admin work, and look forward to continuing to bring you Quality of Life improvements.
To learn more about storing payment methods in RepairShopr, please review our Knowledge Base article here.
– The RepairShopr Team