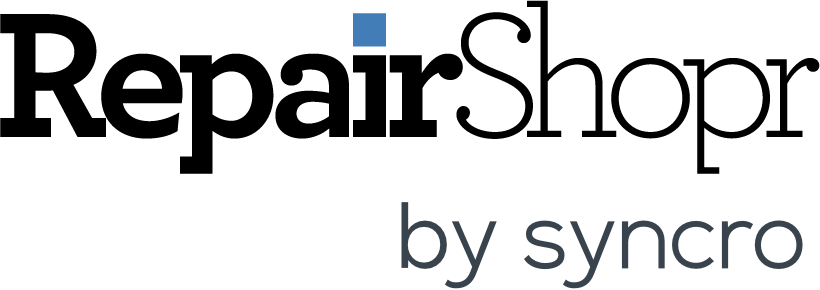Hey RepairShoprs – Happy Feature Friday!
Today we’re sharing a new addition to the Ticket Dashboard feature within RepairShopr.
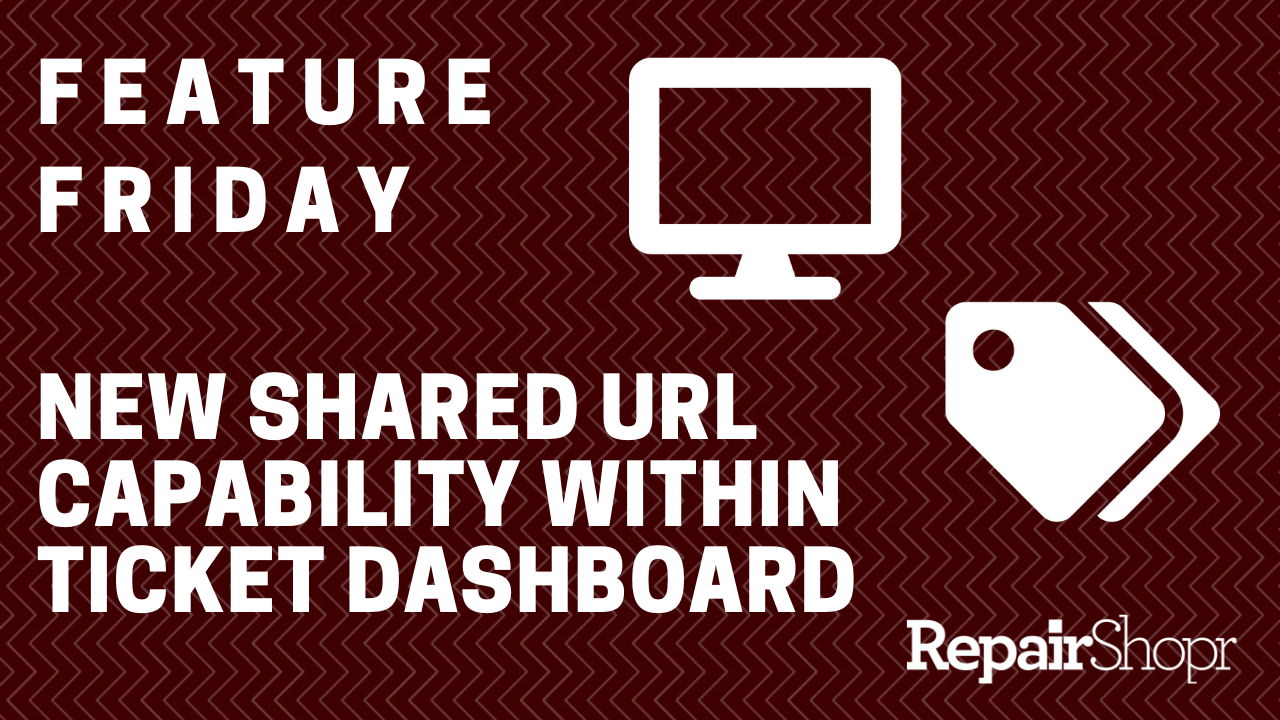
In short, RepairShopr’s Ticket Dashboard gives you a special view of Ticket information within your account. By using this dashboard, you have the ability to see a high level, customizable set of data around your Tickets. This includes things like Ticket due dates, arranged in colors you’ve designated for different Ticket timelines, RMM alerts that haven’t been converted to Tickets yet, etc.
To access this dashboard:
- Log into your RepairShopr account.
- Open up the Tickets module.
- Click on the “View” button in the upper right-hand corner of the page.
- Select the “Open Ticket Dashboard” option in the drop-down menu.
- This will open up a new tab with your Ticket information.
We’ve seen users utilize this feature by displaying it on a TV monitor inside of their shop, for example, and allowing the entire team to see what’s going on with the Ticket queue.
We received some feedback, however, that it is pretty inconvenient to utilize the dashboard in this way because you have to be logged into your account in order to access the link to the dashboard. Furthermore, users also have to remain logged in to perpetually keep the Ticket Dashboard accessible. This creates a big pain if you utilize the auto-logout timer in RepairShopr for security purposes, as you’ll be redirected to the account login page and have to repeat the steps necessary to open the Ticket Dashboard once again.
Hence today’s update 🙂 You can now generate “shareable” URLs to plug into your browser that do not require you to be logged into your RepairShopr account to access the Ticket Dashboard view. These are secured via public keys within each URL.
If you’re a global administrator on your RepairShopr account, the Ticket Dashboard page will now display a new button called “Manage Dashboard Share Links.” Upon clicking this button, a modal will appear containing information such as:
- Existing Shared Ticket Dashboard URLs
- Who created the URL
- The date/time it was created
- If you have multiple locations, the location where the dashboard URL is being used
To create a new URL, simply click the green “Create a new Dashboard Share Link” button within the modal and the new URL will appear in a blue banner at the top of the Ticket Dashboard page for you to use.
Pro Tip #1: If a Ticket link is clicked from within one of the Shared Ticket Dashboard URLs, you will simply be redirected to the account login page in order to access the Ticket.
Pro Tip #2: If you are a Big Chain account, make sure to click the Map Pin icon to select the location display to filter the dashboard URL you want to make for a specific location.
Please learn more by watching the video below.
You can also check out our Knowledge Base article on the Ticket Dashboard for more information.
We hope you enjoy this highly-requested update and look forward to bringing you more soon.
– The RepairShopr Team