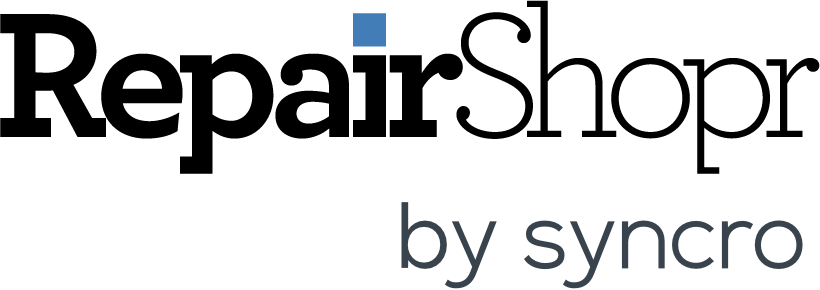Hey RepairShoprs – Happy Feature Friday!
This week we’re sharing two new time-saving updates with you.
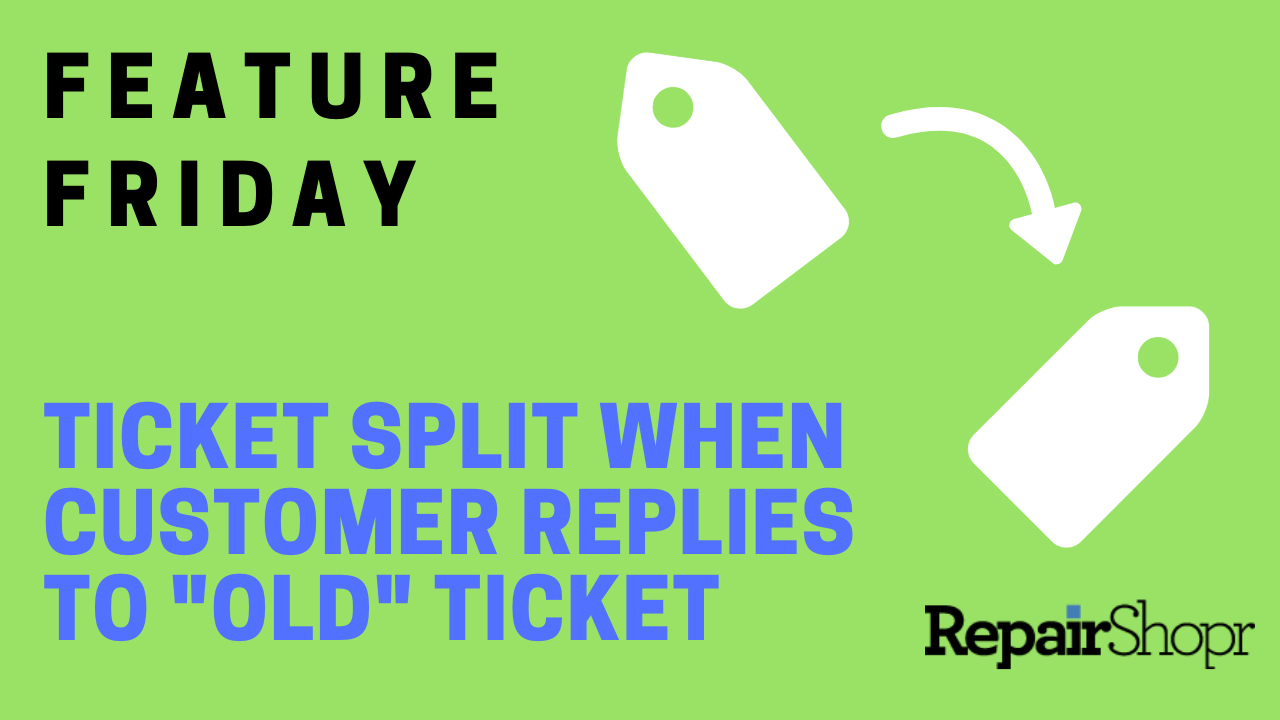
Split Ticket When Customer Replies to Already Resolved “Older” Ticket
We’ve added a new Ticket Splitting capability to create less confusion and better Ticket processing flows for you and your team.
Let’s say a Customer wants to notify you about a “new” issue they’re having and decides to do so by responding to an already “Resolved” Ticket via a Ticket email thread in their inbox.
Their email reply will then trigger the Resolved Ticket within your RepairShopr account to re-open with a status of “Customer Reply.” This can then cause issues with Ticket resolution time reports and basic organization on your end, without the Customer realizing the impact their reply on an “old” Ticket is having on your flow for handling “new” issues.
We’ve added a new setting to combat this, titled “Create new Ticket if Customer replies to an old Ticket that was resolved more than X days ago.”
To enable and utilize this setting:
- Log into your RepairShopr account and head to the Admin center.
- Locate the “Tickets” section within the left-hand column.
- Click on the “Preferences” link.
- Click on the “Advanced” link.
- Fill in a number of days within the “Create new Ticket if Customer replies to an old Ticket that was resolved more than X days ago” field.
- Now, anytime a Customer replies to a Ticket that was resolved anytime after the number of days you entered, a new Ticket will automatically be created and the original Ticket will remain as “Resolved.”
Please note that if you choose to leave this field blank (which it is by default), the system will behave as normal and open the original Ticket with a status of “Customer Reply.”
Big Chain Account Appointment Viewing Update
We’re excited to share that non-Global Admins can now view Appointments scheduled at any of your company’s locations!
Prior to this update, a Non-Global Admin had the ability to view Appointments on the Calendar page, but only those Appointments that were scheduled at the location they were logged into. In order to view another location’s Appointments, they would need to use the “Change Location” option by clicking on their username and adjusting their location.
With this update, we’ve added a new dropdown menu on the Calendar page called “Location.” By clicking on this dropdown and choosing from the list of options, you have the ability to see:
- Everywhere: All Appointments scheduled at any location.
- No Location: All Appointments that haven’t been assigned to a location at all.
- An individual location listed within your account.
This is useful if you’d like to see which time slots are open to schedule an Appointment at another location, for example.
Please note that scheduling an Appointment from the Calendar page still works the same way – you’ll need to choose the location of the Appointment by using the right-hand “Schedule Appointment” column.
To learn more about these two updates, check out our Feature Friday video here:
You can also view our Knowledge Base article on Ticket Settings here and on Calendar use here.
– The RepairShopr Team