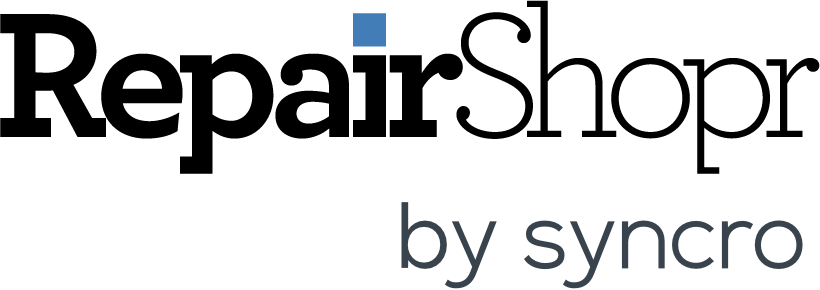Hey RepairShoprs – Happy Feature Friday!
Today we’re introducing a new feature available for use within the Documentation Center, Customer Portal, and Customers module of RepairShopr: Masked Credentials.
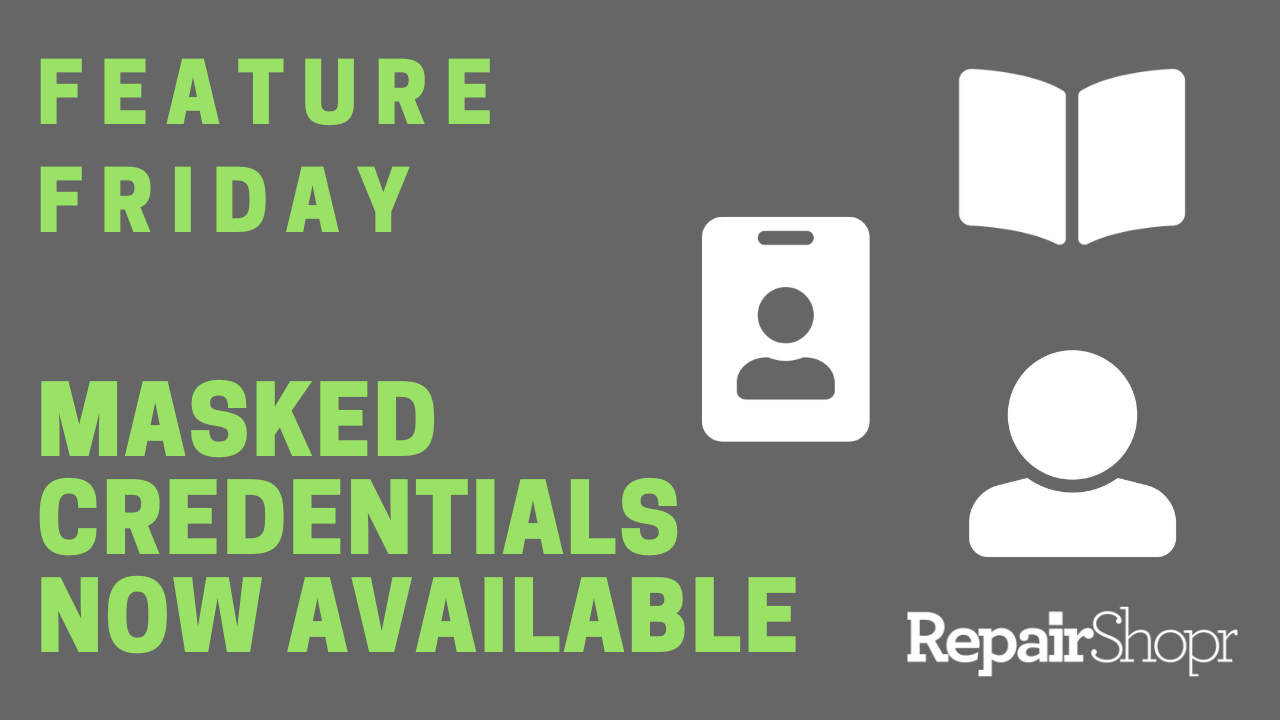
Masked Credentials were designed to help you securely store, quickly access, and easily share important credential information with your team and Customers. Simply create a new Masked Credential, store information such as username, password, URL, and share this information with your team via Documentation pages and your Customers via the Customer Portal. Read on to learn more about how to utilize this feature.
To set up Masked Credentials within the Documentation Center:
- Open up the Documentation Center area of your RepairShopr account.
- From here you can either create a new page or edit one. In this example we’re going to pick from the existing pages listed in the table and click the “edit” icon for that page.
- Scroll to the bottom of the edit page and locate the new “Credentials” area.
- Click the “New Credential” button.
- Complete the fields that appear to store your Customer’s credentials and any additional information, including whether you’d like the credentials to be public to your Customers via the Customer Portal or not.
- Be sure to click “Save Page” in order to save your changes.
- You should see the entry stored in the Documentation page, with the password masked for security purposes.
To set up Masked Credentials within the Customer’s profile:
- Open the Customer Details page for the Customer whose credentials you’re wanting to edit or create and store.
- Click on the new “Credentials” tab at the top of the Customer Detail page.
- Here you will see a very similar setup to what appeared in the Documentation Center page editor. You can create new credentials, view existing ones you’ve created, delete them, etc.
- Be sure to save any changes you make on this page.
To set Portal User Permissions for Masked Credentials:
- Head to the Admin Center.
- Locate the Customers section in the left-hand column.
- Click on the “Portal User Permission Groups” link.
- Either create or edit an existing group from the list.
- Locate the two new permission options in the list: “Credentials – View All” and “Credentials – View Mine.”
- Check-mark the option you’d like this group of Customer Portal Users to be able to see.
- Click “Save.”
Pro Tip: Please note that neither of the Portal User Permission options for Masked Credentials are turned on by default, which means that even if a Masked Credential is set to “public” view, your Portal Users will not be able to see Masked Credentials unless one of these options are enabled in the Portal Group that they belong to.
Reporting:
If you’d like to see who’s accessing various Masked Credentials you’ve created, we have a new report available. Simply head to the Reports module within your RepairShopr account and click on the “Credential Access Report” under the “Employees” section.
From here you have a variety of options to work with in order to view the data of your choosing:
- Parse by Customer and date
- Include Contacts and Documentation pages in your search
- Print PDFs or export the report to CSV
View our Feature Friday video here for all of the need-to-know details about Masked Credentials:
You can also view our Customers Knowledge Base article and/or our Documentation Center Knowledge Base article for more information.
We hope you enjoy this new method for storing confidential Customer credential information and look forward to bringing you more user-requested updates soon.
– The RepairShopr Team