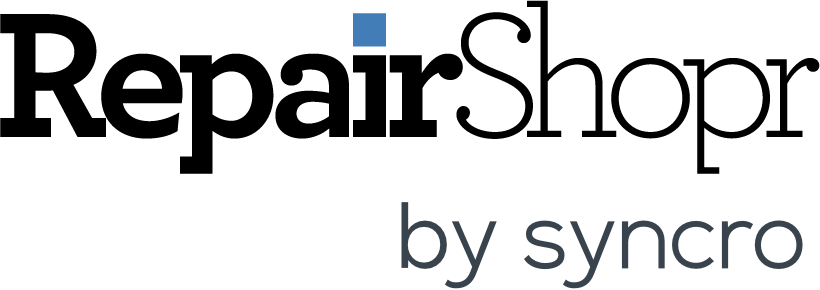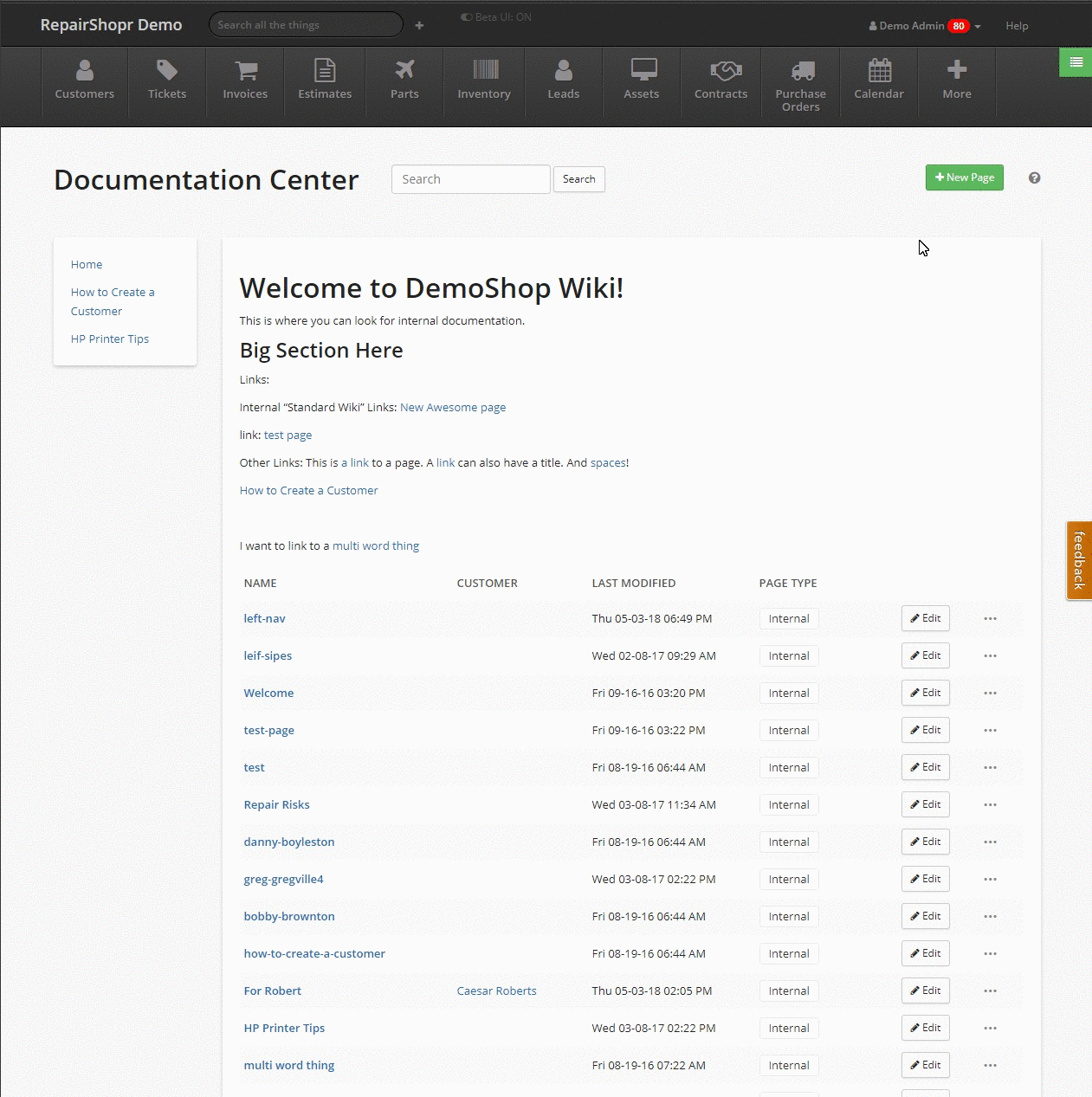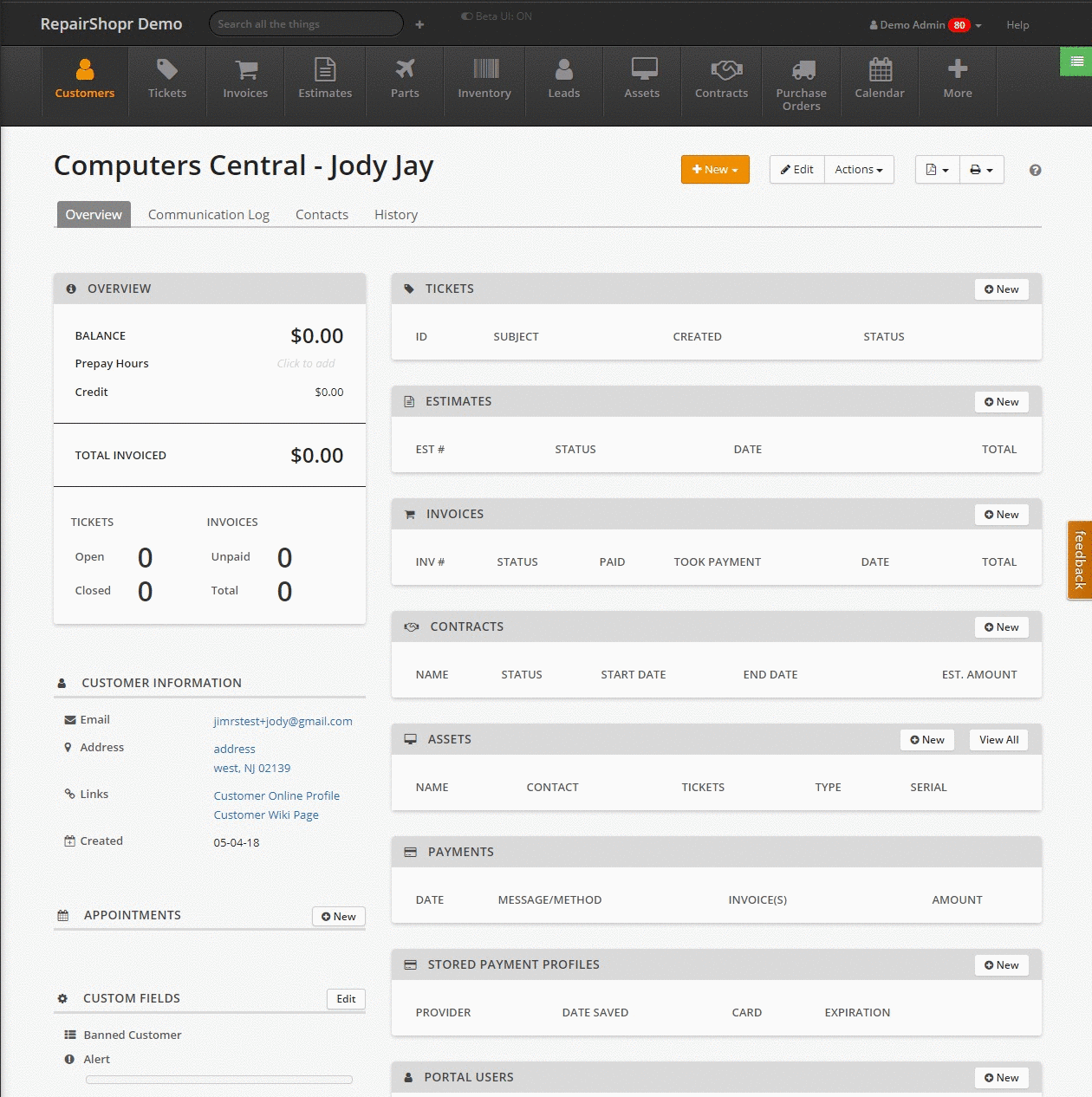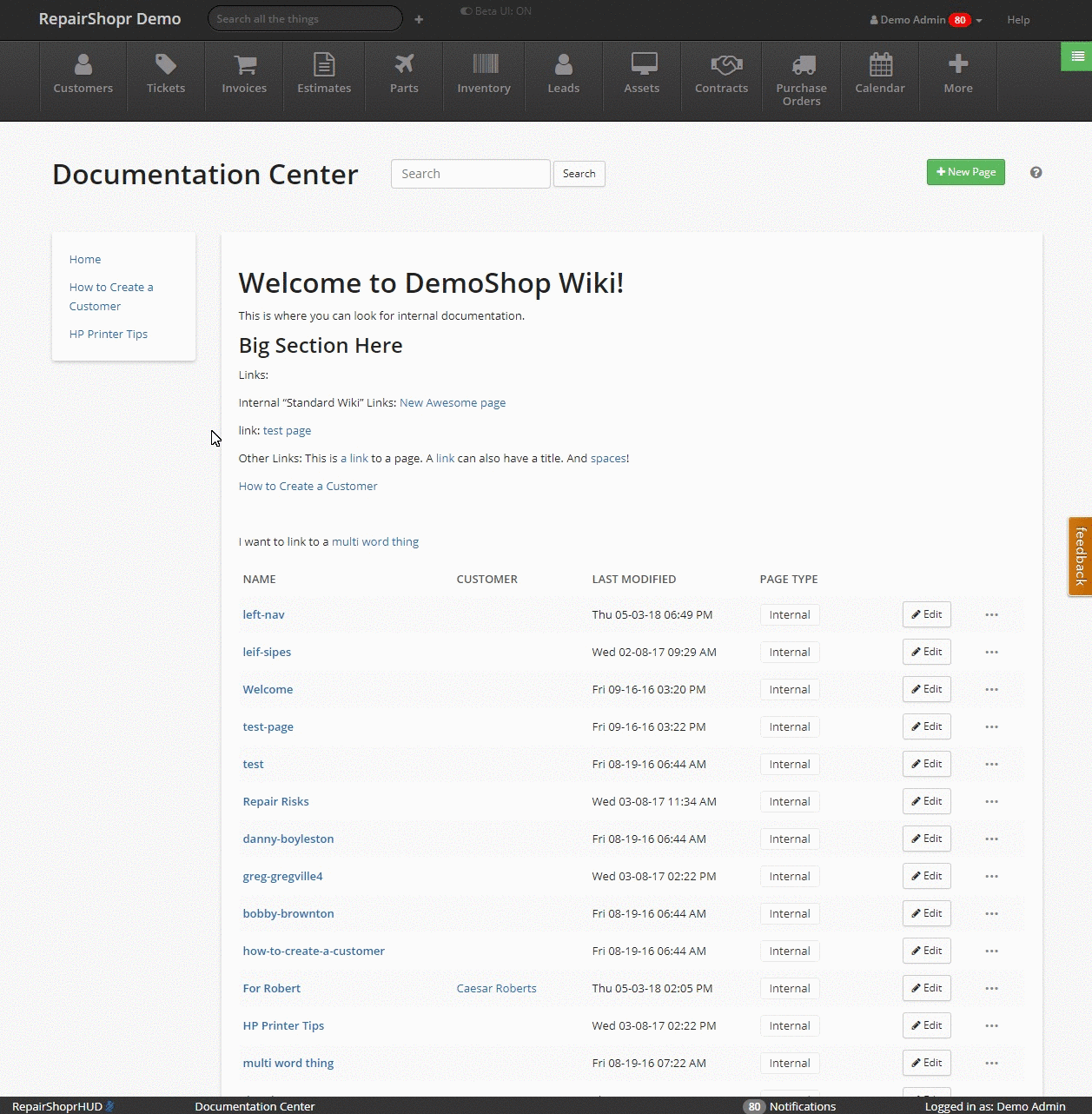Hey RepairShoprs – Happy Feature Friday!
We’re happy to announce that today is the day that RepairShopr’s Documentation Center (formerly known as the Customer Wiki) gets a serious upgrade!
These changes include the ability to:
- Use template tags when creating Documents to make cloning them easier when using across multiple Customers
- Assign Documentation to a particular Customer or to some or all of your Customers
- Give your Customers access to Documentation pages via their Customer Portal
For those of you who may not already know, the Documentation Center is a place used to create and store free-form text like help documents, customer information, user guides, and more to be used by your internal team and/or to share with your Customers.
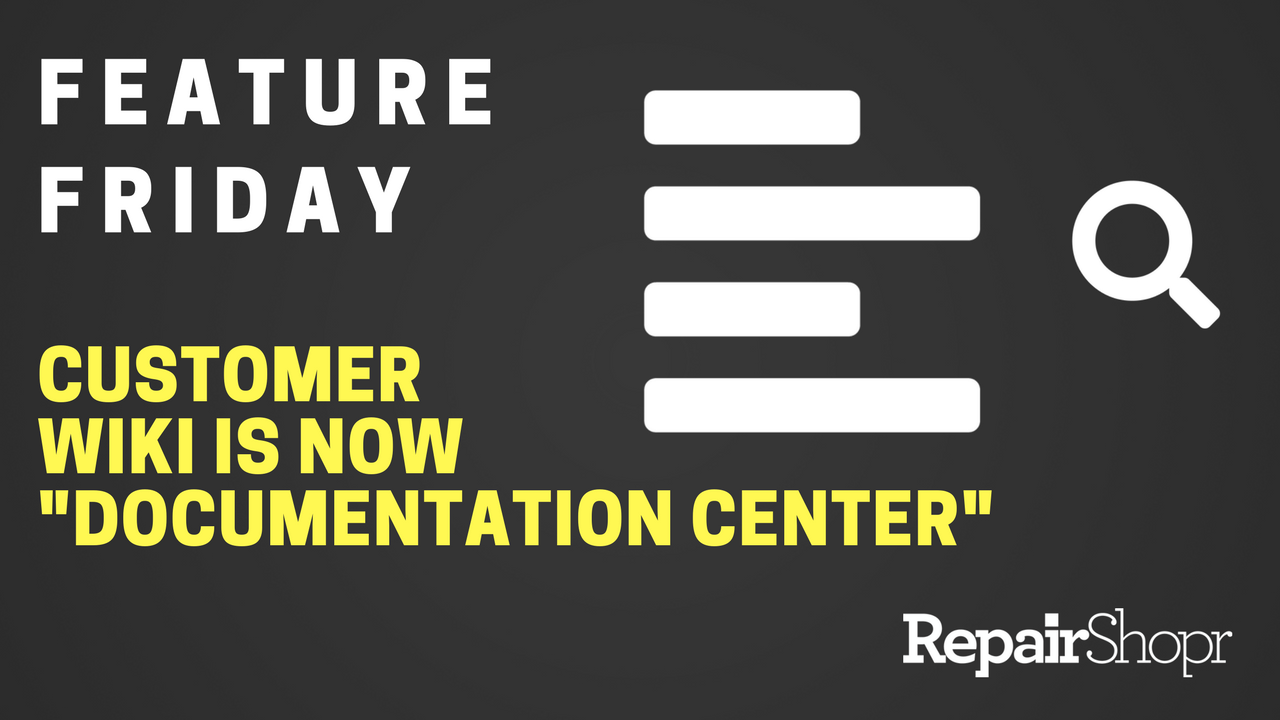
Let’s take a look at how each of these new additions work…
- Use template tags when creating your Documents to make cloning Documents easier across multiple Customers.First, create a new Documentation page by clicking on the “New Page” button from the Documentation section of your account. Complete the appropriate fields to name the page, decide on a page type, and whether you’d like to assign it to a particular Customer or not.Next, use the provided template tags on the right-hand side of the HTML editor to choose which pieces of information you’d like to have auto-fill on the Documentation page you’re creating.
Click “Save Page” in the top right to view your template tags at work!

- Assign Documentation to a particular Customer or to some or all of your Customers, and give your Customers access to Documentation via their Customer Portal.Pro Tip: Prior to starting, make sure you’ve enabled Customer Documentation under the Admin area of your account. View our Knowledge Base article here for more information on this.Create a new Documentation page using the steps listed above. To assign the page to a particular Customer, type the Customer’s name into the “Customer name” field and select the correct one from the list of options that appear. If you’d like the page to be accessible under ALL of your Customers, simply leave this field blank.
To make the page visible from within the Customer Portal, simply choose the Page Type “Customer Portal.” Be sure to click “Save Page” in the upper right-hand corner of the Documentation page editor.
Watch the GIFs below to see this process in action, and view the Documentation page from a Customer’s perspective via the Customer Portal.

In addition, you can access a certain Documentation page, edit the Page Type, and view it from a Customer’s Portal by heading straight to the Documentation Center and using the search feature:

For more information about how to use the Documentation Center, please view our Knowledge Base article here.
We plan to continue working on this area of RepairShopr, implementing valuable user feedback such as the ability to link Documents to Assets (coming soon!). Please keep the feedback coming, and let us know what you think about these changes!
– The RepairShopr Team