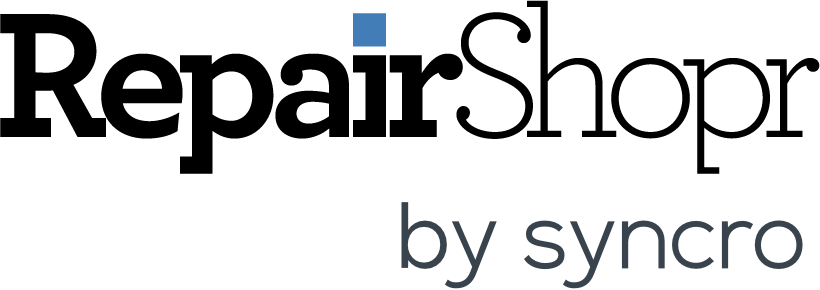Hey RepairShoprs – Happy Feature Friday!
This week we’re sharing our newly generated QuickBooks Online (QBO) setup video, as requested by many of our users.
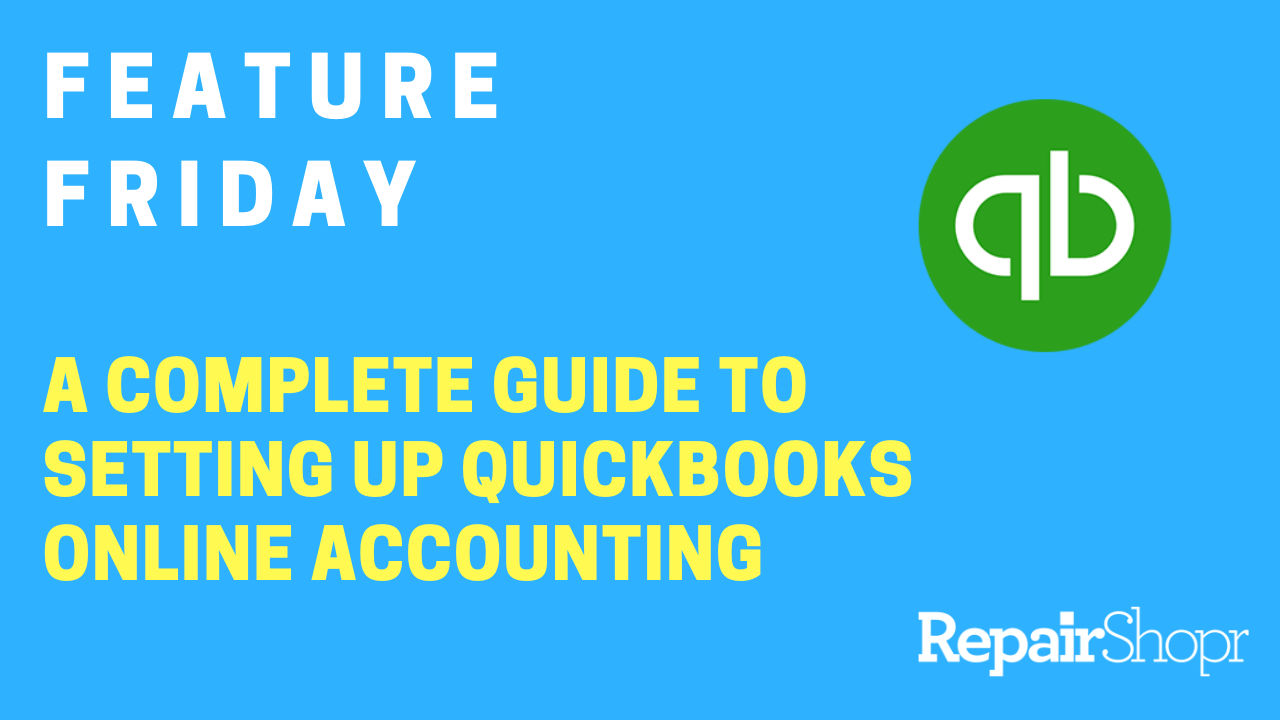
The video below gives an in-depth overview of exactly how to set up your QuickBooks Online account to sync to your RepairShopr account and vice-versa. Whether you’ve just become a RepairShopr user and need to get your accounting set up properly or you’re simply switching from another accounting software to QBO, this video will guide you through each step of the way.
Our QuickBooks Online Knowledge Base article also gives a step-by-step screenshotted set of instructions for setting up the integration.
Keep in mind that if at any point during the setup you realize you want to change something or perhaps you forgot something, you can always go back and adjust the information post-setup.
We’ll summarize the steps here for your convenience:
- Log into your RepairShopr account.
- Head to the App Center.
- Select the “QuickBooks” App Card.
- Select the “QuickBooks Online” option from the App Details page.
- Use the modal that appears to sign into your QuickBooks Online account and approve the connection to RepairShopr.
- Click the “next” button to start the setup Wizard after the connection is successful.
- You’ll be taken through several steps within the Wizard to match data from your RepairShopr account to your QuickBooks account. This includes things like accounts payable, tax rates, payment methods, etc.
- You’ll also be asked if you’d like to sync things like Customers, Purchase Orders, etc. from RepairShopr to your QuickBooks account. Product syncing is something we highly recommend, as this allows you to manage all of your Inventory in RepairShopr which would then sync over to QuickBooks, so you can avoid having to create and manage these products in both platforms.
- You can also run an import to get your Customers and Inventory from QuickBooks into RepairShopr!
- After completing the Setup Wizard, you’ll be taken to the QuickBooks Settings page. This page can always be accessed via the QuickBooks App Card as well.
- There are several additional functions on this page such as “Sending All Customers to QuickBooks” and checking for Inventory changes.
Get a complete overview in the setup video here:
As mentioned above, you can learn more about QuickBooks Online in our Knowledge Base article here.
Happy accounting!
– The RepairShopr Team